- Существует множество советов и рекомендаций, которые можно выполнить в Microsoft Excel.
- В приведенном ниже руководстве показано, как можно удалить несколько строк одновременно.
- Для получения дополнительных статей об этом удивительном программном обеспечении ознакомьтесь с нашим специализированным центром MS Excel.
- Для получения дополнительных полезных руководств ознакомьтесь с нашей страницей учебных пособий по Microsoft Office.
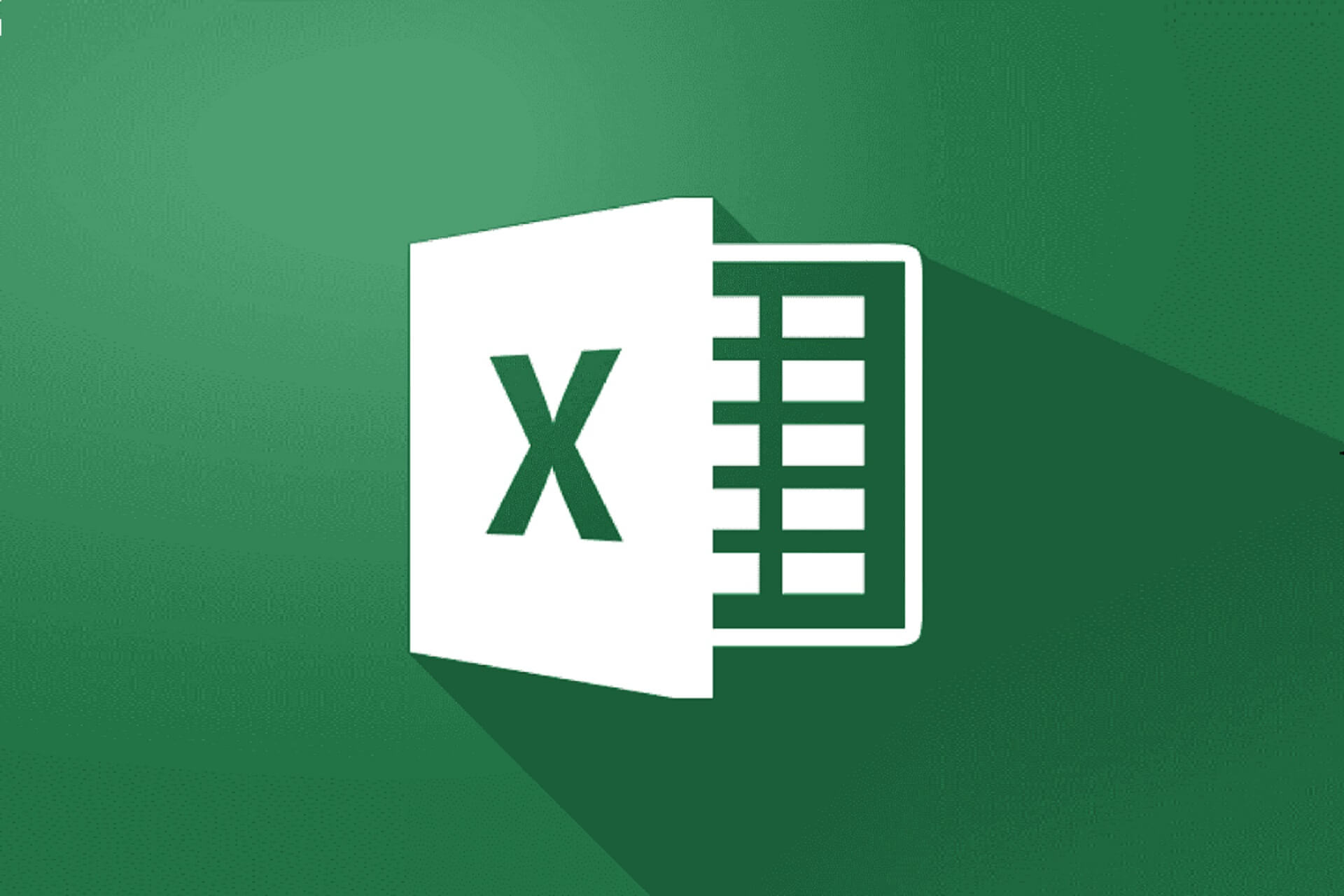
Microsoft Excel — одна из популярных программ, которая используется миллиардами людей для управления своими данными и счетами. Он используется предприятиями для отслеживания своих финансов, запасов и многого другого.
Тот факт, что предприятия полагаются на приложение для управления своими данными, им часто приходится удалять несколько записей из документов Excel.
Один из пользователей, у которого возникли проблемы при удалении нескольких строк, сообщил на форумах.
Как я могу удалить несколько строк в Excel? Если я отмечу все и попытаюсь удалить, он просто удалит одну строку. Даже если я щелкну правой кнопкой мыши и выберу удалить, он все равно удаляет по одной строке за раз. Мне нужно удалить все строки, выделенные отдельно с помощью Ctrl, за один раз.
К счастью, существует множество способов, которые можно использовать для удаления нескольких строк с листа Excel за один раз.
Как я могу удалить несколько строк в Excel?
1. Удалите несколько строк через контекстное меню
- Откройте лист Excel и выберите все строки, которые вы хотите удалить.
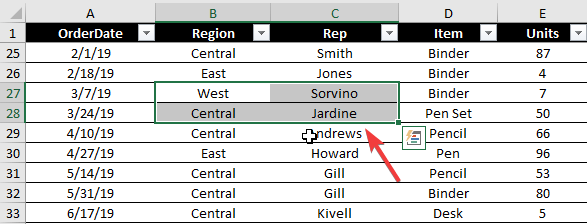
- Щелкните правой кнопкой мыши выделенное место и выберите пункт Удалить или Удалить строки из списка параметров.
- Кроме того, перейдите на вкладку Главная, перейдите к группе Ячейки и нажмите кнопку Удалить.
- На вашем экране откроется выпадающее меню.
- Выберите Удалить строки листа, чтобы удалить выделение.

- Выберите Удалить строки листа, чтобы удалить выделение.
2. Удалите несколько строк с помощью сочетания клавиш.
- Выберите целевые строки на листе Excel, чтобы удалить несколько строк за одну попытку.

- Нажмите клавиши Ctrl и –, чтобы удалить выделение.
Этот метод применяется как к нескольким последовательным, так и к непоследовательным строкам.
3. Удалите несколько строк с помощью выделения ячейки
- Прежде всего, выделите все ячейки в соответствующих строках, которые вы хотите удалить.
- Щелкните правой кнопкой мыши на одном из выбранных элементов и выберите Удалить.
- Выберите всю строку в диалоговом окне «Удалить» и нажмите кнопку «ОК«.
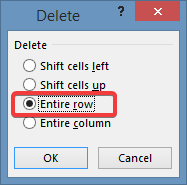
4. Удалите несколько строк, запустив макрос
- Выберите целевые строки, которые вы хотите удалить.
- Откройте редактор VBA, нажав клавиши Alt + F11 на клавиатуре.
- Щелкните первый проект на левой панели.
- Перейдите в строку меню и выберите Вставить >> Модуль.
- Вставьте следующий код в новое окно, чтобы выбрать несколько ячеек для удаления:
- Sub Delete_Rows()
- ‘удалить несколько строк (строки 4, 5 и 6)
- Рабочие листы (“Лист1”).Диапазон (“C4: C6”).EntireRow.Удалить
- End Sub
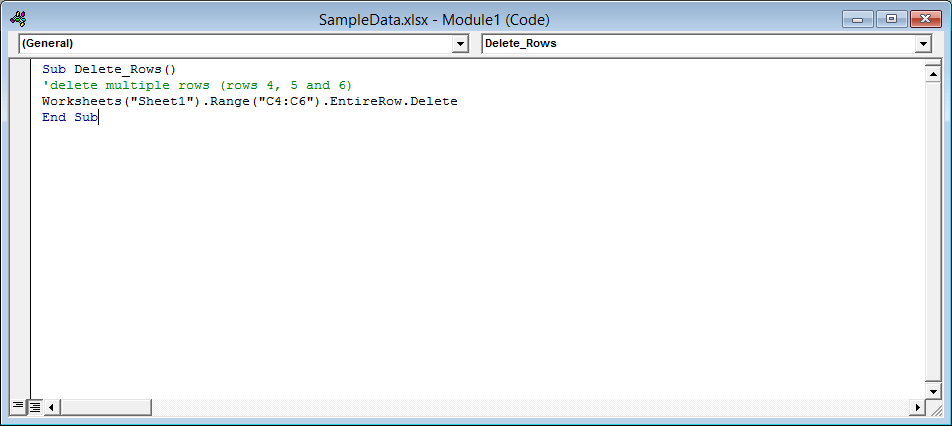
Измените ссылки на номера строк (“C4: C6”), чтобы выбрать конкретные строки, которые вы хотите удалить. Например, если вы хотите удалить непоследовательные строки (3,7,8), вы можете указать диапазон как (“C3, C7, C8”). Укажите имя вашего рабочего листа, изменив Лист1.
Наконец, нажмите кнопку Выполнить или нажмите клавишу F5, чтобы запустить сценарий.