AutoCAD обычно имеет дело с миллиметрами, но данные разведки боеприпасов, доступные в Digimap, представлены в метрах. В приведенных ниже инструкциях объясняется, как изменить масштаб чертежа с метров на миллиметры.
Установите правильные единицы измерения карты
- Откройте файл DWG, загруженный из Digimap в AutoCAD.
- Введите «единицы измерения» в командной строке и нажмите enter, откроется окно «Единицы измерения чертежа»:

- Используя выпадающий список в разделе «Масштаб вставки», выберите «Метры», если в данный момент он не установлен.
- Нажмите кнопку OK, чтобы закрыть окно.
Измените файл модели с метров на миллиметры
AutoCAD теперь знает, что каждая единица на карте равна 1 метру в модели. Однако печать в AutoCAD основана на размерах бумаги ISO с использованием миллиметров, поэтому для печати в определенном масштабе https://komiinform.ru/nt/6960 необходимо преобразовать модель из метров в миллиметры.
- Нажмите Ctrl + A на клавиатуре, чтобы выбрать все элементы чертежа.
- Введите «масштаб» в командной строке и нажмите enter.
- AutoCAD попросит «МАСШТАБ Указать базовую точку:», введите «0,0» (без кавычек) и нажмите enter.
- AutoCAD попросит «МАСШТАБ Указать масштабный коэффициент или [Копировать ссылку]», введите «1000» (без кавычек) и нажмите enter. Для просмотра данных может потребоваться нажать кнопку масштабирование.
Это изменит чертеж с метров на миллиметры.
Создание файла печати в заданном масштабе
- В главном окне AutoCAD map выберите вкладку Layout1 в левом нижнем углу.
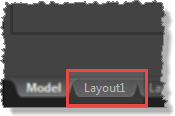
- На странице макет удалите существующий видовой экран, чтобы получить пустую страницу. Для этого щелкните один раз на черном прямоугольнике, который выделяет экстенты видового экрана (он изменится на синий, чтобы указать, что он выбран), затем нажмите удалить.
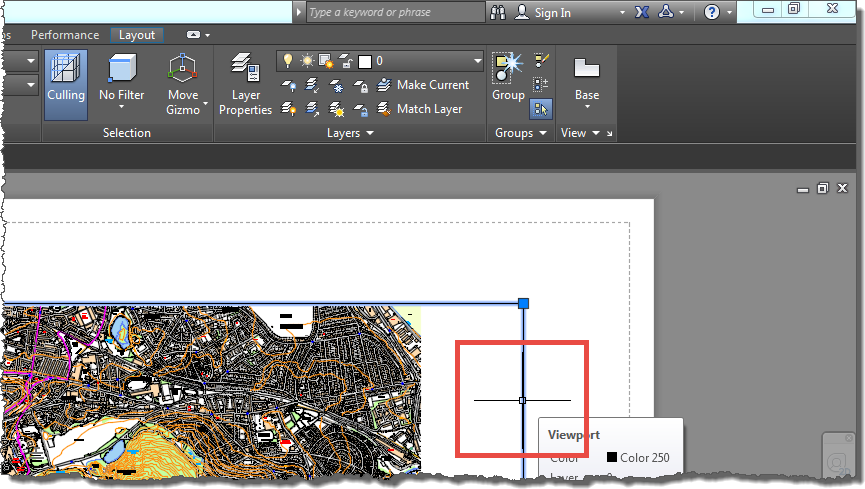
- При этом останется пустая страница.
- Измените формат бумаги на нужный для печати. Для этого щелкните правой кнопкой мыши на вкладке Layout1 и выберите во всплывающем меню пункт Page Setup Manager.

- В окне Page Setup Manager выберите *Layout1* и затем «Изменить».
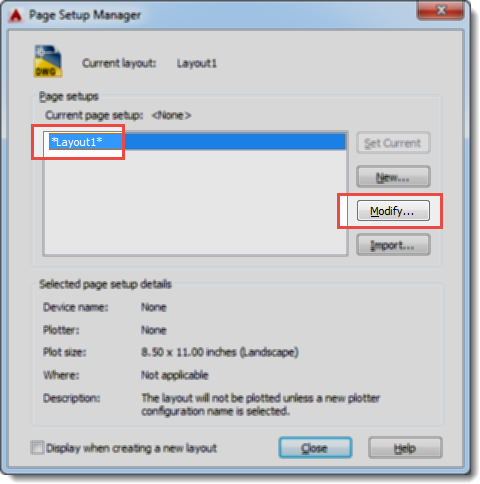
- Выберите принтер и формат бумаги и убедитесь, что единицы измерения «Масштаб графика» установлены в 1:1:

- Выберите «ОК», а затем «Закрыть» в окне Page Setup Manager, если оно все еще открыто.
- Теперь ваш лист будет иметь любой размер, который вы выбрали в диалоговом окне выше (мы использовали A3).
- Выберите вкладку «Макет» в верхней части ленты команд:
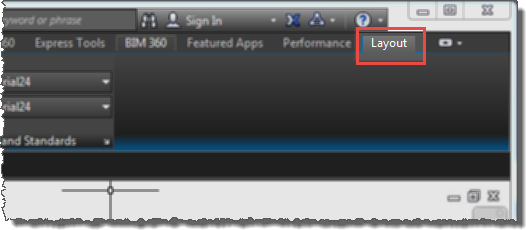
- В разделе «Видовые экраны макета» выберите «Прямоугольный», чтобы создать новый видовой экран:

- Чтобы добавить новый видовой экран на страницу, щелкните один раз на странице в верхнем левом углу внутри пунктирной линии (пунктирная линия указывает поле печати выбранного принтера), переместите мышь в нижний правый угол страницы и нажмите еще раз.
- Теперь у вас должно быть окно просмотра всей страницы с отображаемой картой:
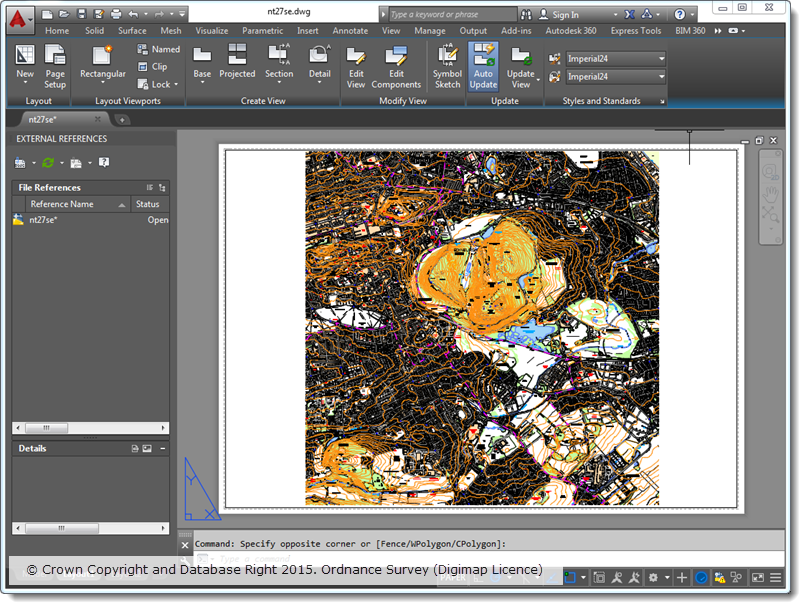
- Выделите видовой экран, щелкнув один раз по его границе, чтобы он засветился синим цветом.
- Масштаб выбранного в данный момент видового экрана отображается в раскрывающемся списке в правом нижнем углу:

- Нажмите на стрелку выпадающего списка, чтобы развернуть список масштабов, и выберите в списке «Пользовательские…»:
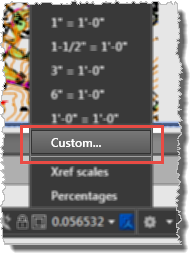
- Отобразятся доступные в данный момент масштабы чертежа:
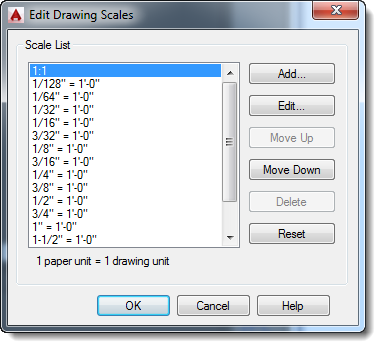
- Выберите «Добавить…», чтобы добавить новый масштаб, и выполните необходимые действия. «Единицы бумаги» — это единицы готовой печати, «Единицы чертежа» — это единицы внутри модели AutoCAD. Таким образом, чтобы добавить пользовательский масштаб для печати в масштабе 1: 10 000, выполните следующие действия:
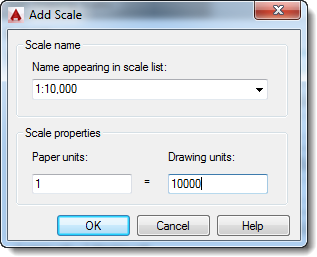
- После завершения нажмите кнопку «ОК», чтобы закрыть окно, и еще раз, чтобы закрыть окно «Редактирование масштабов чертежа».
- Выберите видовой экран еще раз, чтобы он был выделен синим цветом.
- Текущий масштаб чертежа будет отображаться в раскрывающемся списке выбор масштаба:

- В списке появится новый пользовательский масштаб, выберите его, и чертеж заполнит окно просмотра в выбранном масштабе:
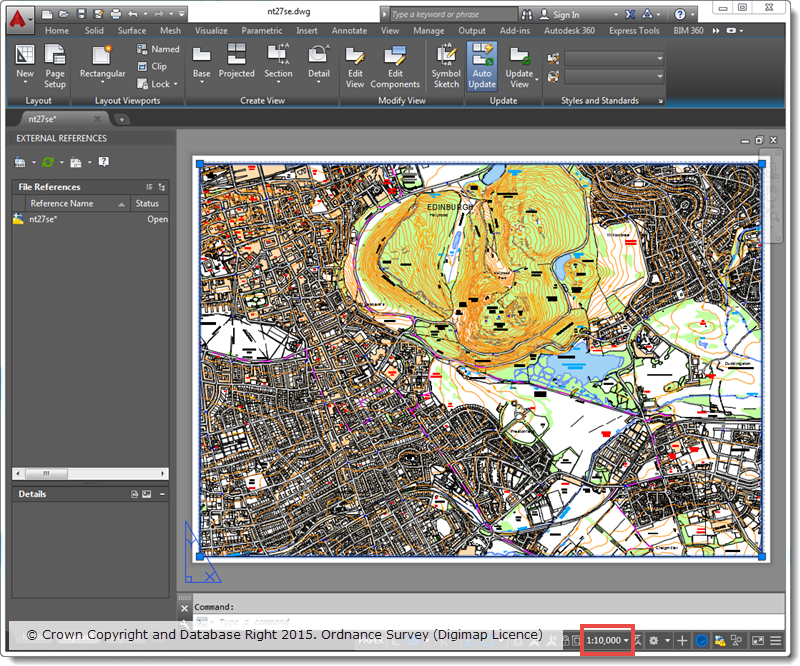
- Теперь можно распечатать карту в указанном масштабе.